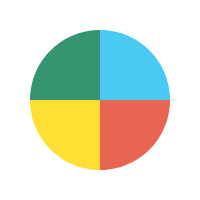Google My Maps est un outil simple et puissant qui permet de créer des cartes personnalisées et de les partager en ligne. Par exemple, vous pouvez l’utiliser pour créer une carte de la localisation de vos clients ou de vos chantiers très rapidement, puis de calculer par exemple des itinéraires entre les points. Pour se faire il suffit d’utiliser les outils pour ajouter un repère ou tracer une ligne directement sur la carte.
Google My Maps est un outil simple et puissant qui permet de créer des cartes personnalisées et de les partager en ligne. Par exemple, vous pouvez l’utiliser pour créer une carte de la localisation de vos clients ou de vos chantiers très rapidement, puis de calculer par exemple des itinéraires entre les points. Pour se faire il suffit d’utiliser les outils pour ajouter un repère ou tracer une ligne directement sur la carte.
Mais la fonctionnalité la plus puissante de Google My Maps est sa capacité d’importer des données depuis un fichier (format csv, Excel ou kml) ou directement depuis son Drive, pour ensuite exploiter la géolocalisation des points (pays, ville, adresse complète, coordonnées GPS, …) et les placer automatiquement sur la carte.
Pour illustrer, on va créer une carte des principales villes du Maroc en fonction de leur population. On va tout d’abord créer les données dont nous aurons besoin. On peut saisir ces données manuellement en copiant collant le tableau qui figure dans l’article Wikipédia mais il est plus rapide de les importer directement dans le tableur grâce à la formule IMPORTHTML qui va nous permettre d’importer directement la page web et d’en extraire son tableau. Créez un nouveau document Google Sheets et saisissez dans la cellule A1 la formule suivante :
=IMPORTHTML(« https://fr.wikipedia.org/wiki/Liste_des_villes_du_Maroc_par_population »;« table »;1)
 |
| La formule IMPORTHTML |
 |
| Données importées depuis Wikipedia |
 |
| Copier – Effectuer un collage spécial |
 |
| Renommer la colonne C |
Nos données sont maintenant prêtes, il ne reste plus qu’à les afficher dans Google My Maps. Pour accéder à My Maps, on peut utiliser le lien direct https://www.google.com/mymaps ou on peut créer la carte directement depuis Drive via le menu Nouveau > Plus > Google My Maps comme n’importe quel autre document Google.
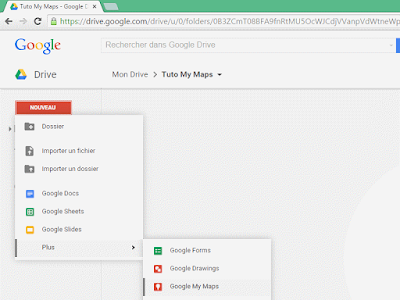 |
| Création de la carte depuis Drive |
Dans la fenêtre My Maps qui s’est ouverte, il faut ensuite cliquer sur le bouton Importer, puis aller chercher la feuille de calculs que nous venons de créer dans Drive.
 |
| Le bouton Importer dans le calque sans titre |
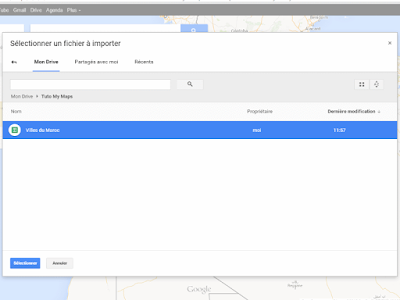 |
| Selection du fichier dans Drive |
On doit ensuite configurer quelles colonnes seront utilisées pour localiser nos données. Dans notre cas, c’est la colonne Ville qui servira à localiser les données, et également à les nommer.
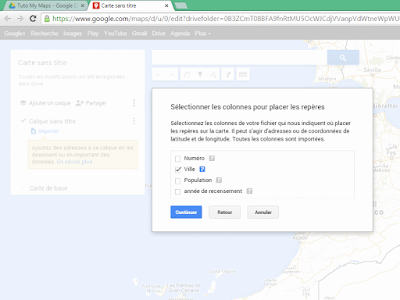 |
| Configuration de la géolocalisation des repères |
 |
| Configuration du titre des repères |
Après quelques instants, la carte se rafraichie, et tous nos repères y sont placés.
 |
| Repères bien localisés |
 |
| Changer le style des repères en fonction des données associées |
 |
| Style par colonne avec 8 plages |
 |
| Le résultat final |